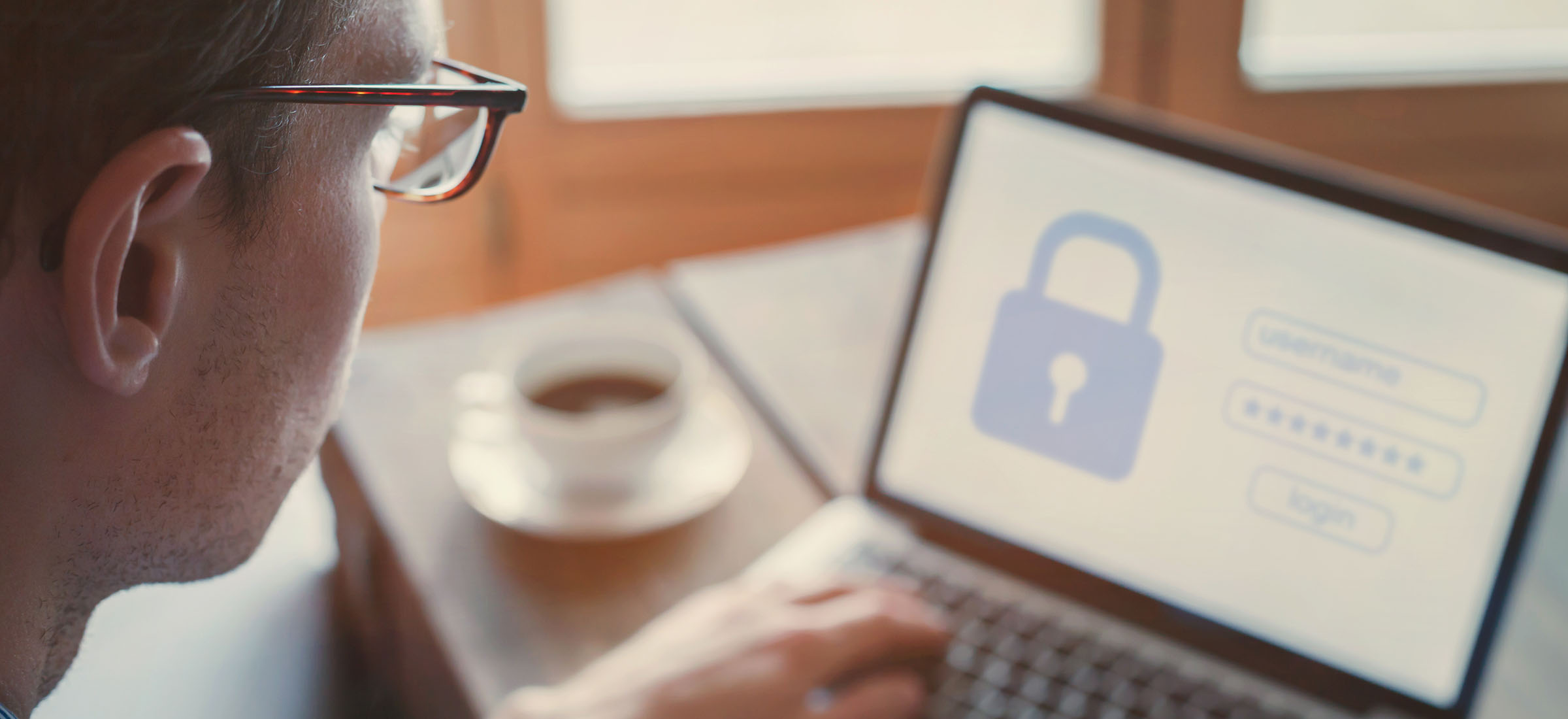
SOS Network Access
Welcome to SOS, the Secure Online System that provides network access to essential San Jac platforms.
If you already have an account, your username is (LastName).(FirstInitial)(LastSixG#)@stu.sanjac.edu. Example: Garcia.J123456@stu.sanjac.edu.
New Student Login
You were assigned an SOS account when you were accepted to the College. Claim your account now to begin your journey.
Need Your Student ID ‘G’ Number?
If you do not know your Student ID 'G' Number and need assistance, please contact the Contact Center at 281-998-6150 or Tech Support at 281-998-6137. Students and employees on North, South, or Central campus can also receive password assistance by visiting the Campus Service Desk. You can also contact any San Jac Admissions Advisor or Program Advisor.
Forgot Your Password?
Students
Employees
Password Self-Service System FAQs
If you have forgotten your password and need to reset it, please follow these steps:
- Visit the Self-Service System at password.sanjac.edu
- At the login screen, click on the Need Help? link followed by Forgot Password.
- A new window or browser tab will open. When prompted, enter your username, and click on Next. If you don’t remember your username, please refer to our answer for “I Do Not Know My Username; How Do I Locate This?”
- Next, you will be asked to provide an answer to your challenge questions. Enter the answer(s) you initially provided (when setting up your challenge questions) and click on Next.
- On the next screen, you will be asked to set up a new password. Enter your new password in the New Password and Verify Password fields. Click on Next.
- You will now receive confirmation that your password has been changed.
If you need to update your security questions, you can do so by completing the following steps:
- Log into the Self-Service System at password.sanjac.edu
- Enter your student email address as your username, click on Go.
- Enter your password, click on Go.
- On your account homepage, click the down arrow to the right of your name and then click Reset Challenge Responses.
- In the “Setup Security Questions” window, enter an answer for the “PRE-DEFINED” questions.
- Click the Your Choice tab and review your personalized security question. You will have the opportunity
to make changes.
- If you had previously set any personalized Your Choice questions and would like to keep them, enter an answer in the provided text fields.
- When you are satisfied with the security questions you have in place, click Save.
Students who need to update their password can do so by completing the following steps:
- Log into the Self-Service System at password.sanjac.edu
- Enter your student email address as your username, click on Go.
- Enter your password, click on Go.
- On your account homepage, click the down arrow to the right of your name and then click Change Password.
- In the next window that appears, enter your current password in the Current Password field. Then enter a new password into the New Password and Confirm New Password fields.
Notice that you are required to choose a password that meets the current requirements. All passwords must contain the following:- Must be at least 12 characters to a maximum of 16 characters, and include at least
three of the following:
- 1 number (e.g., 1, 2, 3, 4)
- 1 special character (e.g., $, #, &, *
- 1 upper case
- 1 lower case letter
- If your new password does not meet the requirements, you will not be able to click Save. In addition, you will see which requirement(s) are not met by reviewing the information under “Your new password must be”.
- Must be at least 12 characters to a maximum of 16 characters, and include at least
three of the following:
- When you are satisfied with the password selected, click Save.
- You will receive an onscreen confirmation that your password was successfully changed. Click the X in the upper right or Close at the bottom left to close this message window.
If you have forgotten your username for the Password Self Service System, you can use the following as your username:
- Your student email address. Your student email address will be your last name dot first initial and the last six numbers of your student G# followed by @stu.sanjac.edu: (LastName).(FirstInitial)(LastSixG#)@stu.sanjac.edu.
Example: If your name is John Doe and your student G# is G00430697, your email address will be: Doe.J430697@stu.sanjac.edu.
If you are still having trouble accessing the Password Self-Service System, please reach out to TechSupport and our analysts will be able to help you access the system.
If you have forgotten your password, as well as the answers to the security questions associated with the account, please contact Tech Support for further assistance. One of our analysts will manually reset the password over the phone after confirming your identity.
Once an analyst has assisted in resetting your password, it is highly recommended that you log into the Password Self-Service System so that you can review and make any necessary changes to your security questions. For more information, please refer to: I know my password, but I need to answer/update my security questions.
To use the Password Self-Service System to change an account password, students are required to set up security questions for their account. These questions are used to validate a user's identity when attempting a password reset online.
Students are prompted to set up these security questions when setting up their account. All new San Jac students are required to complete this process before accessing SOS or using the Password Self-Service System. Current/former students are not required to re-setup their account; however, they are encouraged to set up these security questions and generate a unique password for their account. For more information, please refer to the “How to Claim Your Account” section on this page.
Users may receive an Authentication Failed error if incorrect answers to their security questions were provided when attempting to reset a forgotten password online. If you encounter this error:
- Click on Start Over.
- Repeat the steps outlined in “I Can’t Remember My Password, but I Did Answer My Security Questions. How Do I Reset My Password?”, making sure to provide the correct answers to your security questions when prompted.
If you have forgotten the answers to your security questions and need assistance, please call our Tech Support for further assistance. Upon verifying identity, one of our analysts will be able to reset your password and assist with updating the answers to your security questions.
Users may receive an Incorrect Username and/or Password error when using the Self-Service System if the username or password provided is incorrect. If you encounter this error:
- Try logging into the system again. Remember, your username will be your student email address. Your password will be the same password used to log into SOS, a campus computer, or your student email.
- If you are still unable to log in and your security questions have been set up, you can reset your password using the Password Self-Service System at password.sanjac.edu. If this does not resolve the problem, please contact Tech Support for further assistance. Upon verifying your identity, one of our analysts will reset your password over the phone and provide your username or student G#, if necessary.
When attempting to change your password using San Jac’s Self-Service System, users may experience this error if they enter their current password incorrectly during the change process. If you encounter this error:
- Click the X to clear the error message.
- Repeat the steps outlined in “I Know My Password, but I Want To Change It. How Do I Do This?", making sure to enter your current password correctly when prompted.
At this time, students can use any special character in their password, except for an apostrophe (‘). Special characters a student can use include:
- Exclamation Point (!)
- Pound Sign (#)
- Percentage (%)
- Asterisk (*)
- Period (.)
- “At” Symbol (@)
- Dollar Sign ($)
- Ampersand (&)
- Hyphen (-)
- Equal Sign (=)
A Network of Support
In-Person
ITS Service Desk Hours of Operation & Locations
Monday - Thursday: 9 a.m. - 6 p.m.
Friday: 8 a.m. - 12 p.m.
- Central Campus: C-1.129
- South Campus: S-12.120
- North Campus: N-8.112
Online
ITS Tech Support
Phone or Email
ITS Help Desk Hours of Operation
- Monday - Thursday: 7 a.m. - 10 p.m.
- Friday: 8 a.m. - 12 p.m.
- Saturday: 8 a.m. - 5 p.m
- Sunday: On Call 12 p.m. - 5 p.m.
On-Campus Phone:
6137
Off-Campus Phone:
281-998-6137
Email:
techsupport@sjcd.edu
